Database Table Manager
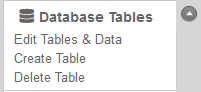
Soholaunch makes use of Database Tables throughout the product to store and manage data important to the website's operation as well as information collected through user-created forms, etc. The Database table Manager allows you to view, empty, and import or download data (.CSV formatted) to and from the user data tables that you have created through the Database Table Manager or most system data tables, including the Shopping Cart products table. From the Main Menu, click on “Site Data Tables” to access the Database Table Menu.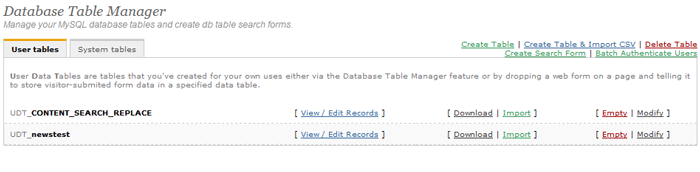
User Tables
User Data Tables are tables that you have created for your own uses either via the Database Table Manager feature or by dropping a web form on a page and telling it to store visitor-submitted form data in a specified data table.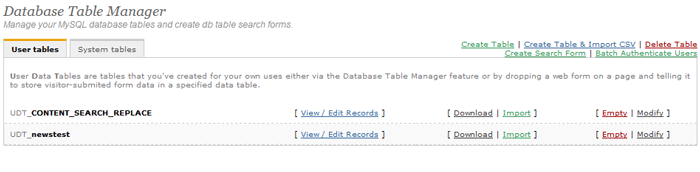
System Tables
WARNING: Modify system tables at your own risk.
System Data Tables are automatically generated tables that the website builder uses to manage operations of the website. Generally, these tables should not be altered except for development of a custom php script or accessing information regarding standard features and modules. 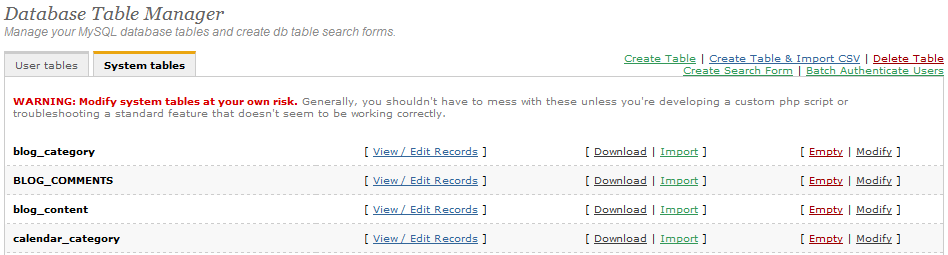
Recent Tables
For your convenience, this tab lists tables that you've recently accessed and/or modified.
- Note that these tables are also listed in their usual spot under the appropriate 'User tables' or 'System tables' tab.
- Click the Clear recent table history link to clear recent tables visited or created from the list.
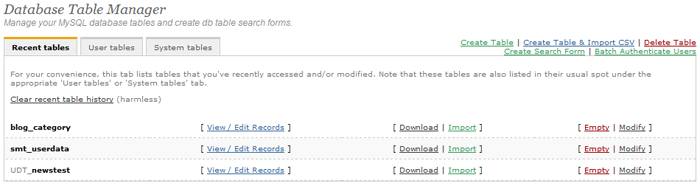
Create Table
Create a new database table that you can import records into and use for data storage and retrieval. To start creating a new database table, click the Create Table link in the Database Table Manager.
- Create a new database table by inserting a name for the new table.
- Maximum number of characters, 25.
- NOTE:Do not use punctuation, special characters, or spaces in names; these are invalid SQL table names. Use alphanumeric characters and underscores only.
- You may use underscores to represent spaces.
- Select the total number of fields the table will be comprised of from the drop-down.
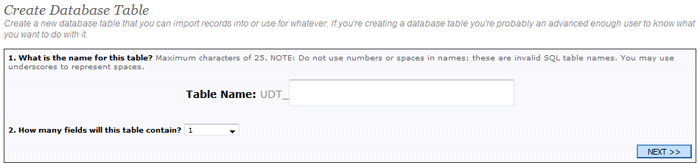
- Input your field names leaving the default selection as is. This will insure proper operation. By default, a Primary Key field and Image field will also be added automatically to your table.
- NOTE: Do not use punctuation, special characters, or spaces in names; these are invalid SQL field names. Use alphanumeric characters and underscores only.
- If unsure about what some of these options mean, simply input your field names leaving the default selection as is. This will insure proper operation.
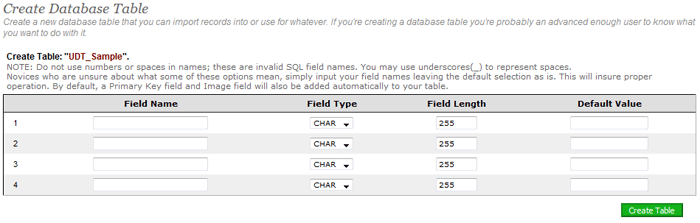
Create Table & Import CSV
This feature allows a CSV file to be imported while simultaneously generating a new database table for the data imported. The process is simple and the user is guided through the process in easy-to-understand steps. To start, click the Create Table & Import CSV link in the Database Table Manager.
Delete Table
Completely and permanently delete an entire database table. Please exercise caution with this feature, especially in regards to system data tables (system tables marked with gray text in drop-down box).
THIS PROCESS CAN NOT BE REVERSED ONCE COMPLETED.
ALL DATA WILL BE LOST WHEN THIS TABLE IS DELETED. YOU WILL HAVE ONE CHANCE TO CONFIRM, BUT ONCE YOU 'OK' THE CONFIRMATION, THE TABLE WILL BE DELETED!
The light gray table names are system tables. Do not delete these unless you know what you're doing. 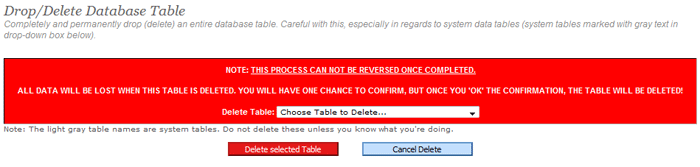
Create Search Form
Create a custom search form that visitors can use to search records in a particular database table. Example usage: letting club/organization members search through a member roster. The process is simple and the user is guided through the process in seven easy-to-understand steps. To start, click the Create Search Form link in the Database Table Manager.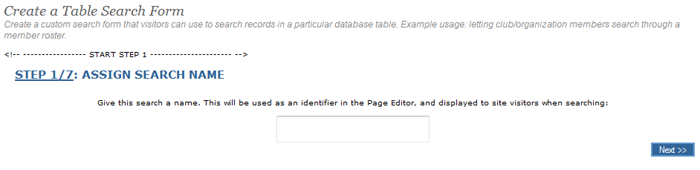
When finished, the search form created may be added to any page on your website. Go to the Page Editor for the page and drag&drop the Table Search item to the page. Consider password protecting the page if the table to be searched contains personal, private, or non-public information.
Batch Authenticate Users
Many users may be added to your Member Logins module by “batch” authenticating through the Database Table Manager. To start:
- Create a new table with fields for your user data.
- Import or populate data into the newly created data table.
When ready, select the Batch Authenticate link in the Database Table Manager and follow the three simple steps.
- Select the table containing the new authenticated user data.
- You will be presented with the field matching screen:
- From here you must match the CSV field data to the appropriate data needed, just like you were manually entering these users.
- When ready, click the “Next >>” button at the bottom of the screen and the user data within the data table will be added to your authenticated users.
- If users already exist in the “authenticated user” system, they will not be re-authenticated.
- During this process the “AUTO_SECURE_AUTH” field of your data table will be populated with a unique 128-bit encrypted string that identifies this particular “user” to the Soholaunch Ultra system.

You can now setup a search for this table and if this user is logged in via the website, they will have the ability to EDIT their record through the web site. They may even upload their own images!
